VINCULACIÓN DE LIBROS EN EXCEL
VINCULACIÓN DE LIBROS EN EXCEL
PARA QUE NOS SIRVE VINCULAR LIBROS EN EXCEL:
vincular libros en excel nos sirve para realizar conexiones al exterior del
archivo en el que está trabajando. Las ventajas de estos vínculos es que el trabajo llevado a
cabo en un área actualizará el trabajo en cualquier lugar (inmediatamente, si ambos
archivos están abiertos).
Excel solo puede ajustar la referencia si el libro que contiene
el vínculo está abierto cuando se realiza el cambio. Si no lo está, su vínculo podría dirigirse a
una celda completamente equivocada sin avisar. Además, mover los libros o guardarlos en
ubicaciones diferentes puede dar como resultado que las fórmulas se vinculen a libros de
Excel no existentes. Así que generalmente es mejor realizar copias de los datos en una hoja
de cálculo separada de su archivo en lugar de vincular dinámicamente.
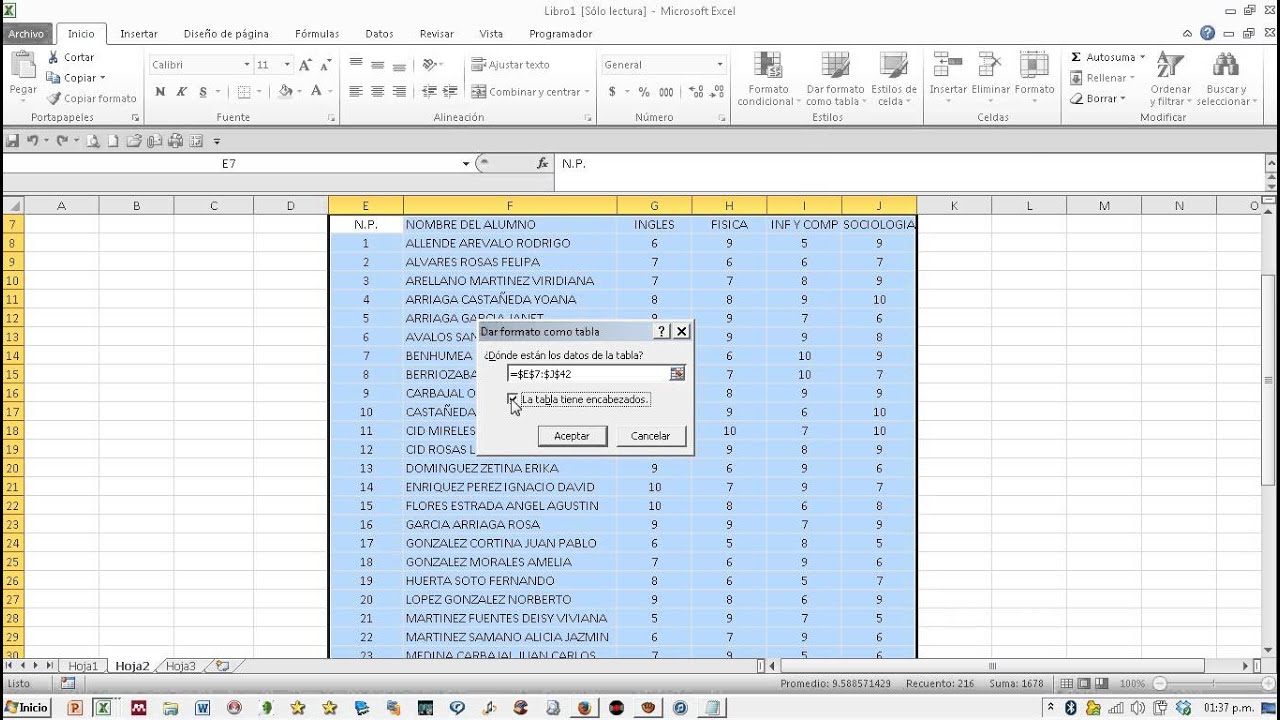
CUALES SON LAS APLICACIONES PARA VINCULAR LIBROS EN EXCEL:
Las referencias externas son especialmente útiles cuando no resulta práctico mantener juntos en el mismo libro los modelos de hoja de cálculo grandes.
- Combinar datos de varios libros Puede vincular libros de varios usuarios o departamentos e integrar los datos pertinentes en un libro de resumen. De este modo, al cambiar los libros de origen, no será necesario cambiar manualmente el libro de resumen.
- Crear distintas presentaciones de los datos Pueden insertarse todos los datos en uno o más libros de origen y, a continuación, crear un libro de informe que sólo contenga las referencias externas a los datos pertinentes.
- Simplificar modelos grandes y complejos Al dividir un modelo complicado en una serie de libros interdependientes, podrá trabajar en el modelo sin necesidad de abrir todas las hojas relacionadas con él. Los libros de menor tamaño son más fáciles de modificar, no necesitan mucha memoria y se pueden abrir, guardar y calcular con más rapidez.
Referencia externa
|
=SUMA([Presupuesto.xlsx]Anual!C10:C25)
|
Si el libro de origen está cerrado, la referencia externa incluye toda la ruta de acceso.
Referencia externa
|
=SUMA('C:\Informes\[Presupuesto.xlsx]Anual'!C10:C25)
|
Las fórmulas vinculadas con un nombre definido en otro libro usan e nombre del libro seguido de un signo de exclamación (!) y el nombre. Por ejemplo, la siguiente fórmula suma las celdas del rango Ventas del libro Presupuesto.xlsx.
Referencia externa
|
=SUMA(Presupuesto.xlsx!Ventas)
|
Vincular a otros archivos
La forma más sencilla de vincular dos archivos de Excel es tener los dos abiertos en su
pantalla. Simplemente:
- Haga clic en una celda de su archivo original
- Escriba el signo “=”
- Haga clic en la celda pertinente del segundo archivo
- Pulse la tecla Entrar
Ahora debería ver el valor de la celda seleccionada de su segundo archivo en su primer
archivo. También debería ver en la barra de fórmulas algo desalentador como:
=[Libro1]Hoja1!$E$12
donde:
- [Libro1] es el nombre del archivo al que está vinculando
- Hoja1 es el nombre de la hoja de cálculo a la que está vinculando
- ! indica dónde finaliza el nombre de la hoja
- $E$12 es la celda a la que está vinculando. Los símbolos del dólar indican una referencia absoluta (esencialmente, que si copia esta fórmula en cualquier lugar de su hoja, se vinculará a la celda E12, sin tener en cuenta nada más) lo cual se cubre en la Unidad 11: Referencias de celda.
Aunque usted raramente tendrá que escribir esto partiendo de cero, podría necesitar
editarlo, es decir, cambiar la hoja de cálculo o la celda vinculada. Puede hacer esto editando
la fórmula directamente en la barra de fórmulas (F2 es un atajo útil para ello, ¡pruébelo!).
De hecho, puede vincular celdas entre diferentes libros de Excel con muchas fórmulas,
incluyendo aquellas que se refieren a una selección de celdas. Suponga que tenemos dos
archivos, uno llamado Fuente y otro llamado Destino. En el archivo Fuente tenemos los
siguientes datos sobre el uso de las letras del alfabeto:
Suponga que deseáramos ver la suma de la frecuencia de las vocales de esta lista en nuestro
archivo Destino:
- Haga clic en una celda de su archivo Destino (en este caso, E3)
- Escriba “=SUMA(“
- Seleccione en el otro archivo las celdas que le gustaría sumar (puede usar Ctrl si no son adyacentes)
- Debería ver algo como:
- Pulse la tecla Entrar
Si trabaja mucho con libros vinculados, le recomendamos desactivar la edición directa en las
celdas:
Opciones de Excel > Avanzadas > Permitir editar directamente en las celdas (desmárquela)
Ahora, haciendo doble clic en una celda vinculada, se le llevará directamente al archivo
fuente.




Comentarios
Publicar un comentario